ZOOM
Seznámení s aplikací ZOOM.
Tento návod je vytvořen k základnímu uživatelskému seznámení s aplikací ZOOM, především pro ty kteří se s touto aplikací ještě nesetkali.
Spuštění videokonference na ZOOM
Před připojením k videokonferenci doporučuji nejprve stáhnout a naistalovat klienta ZOOM ze stránek: https://zoom.us/download.
K účasti na videokonferenci jste obdrželi nějaký odkaz (např. ve tvaru https://cesnet.zoom.us/j/xxxxx případně zkráceném tvaru shorturl.at/xXX00) a k tomu ještě Meeting ID: xxx xxxx xxxx a Passcode: nejakykod.
K připojení do videokonference stačí kliknout na odkaz, otevře se stránka Vám webová stránka, kde bude bude velké modré tlačítko s nápisem Launch meeting. Jestliže máme již předem naisntalovanou aplikaci ZOOM, zobrazí nám prohlížeč dotaz s textem "Spustit aplikaci ZOOM Meetings?" kde klikneme na tlačítko "Spustit aplikaci Zoom Meetings".
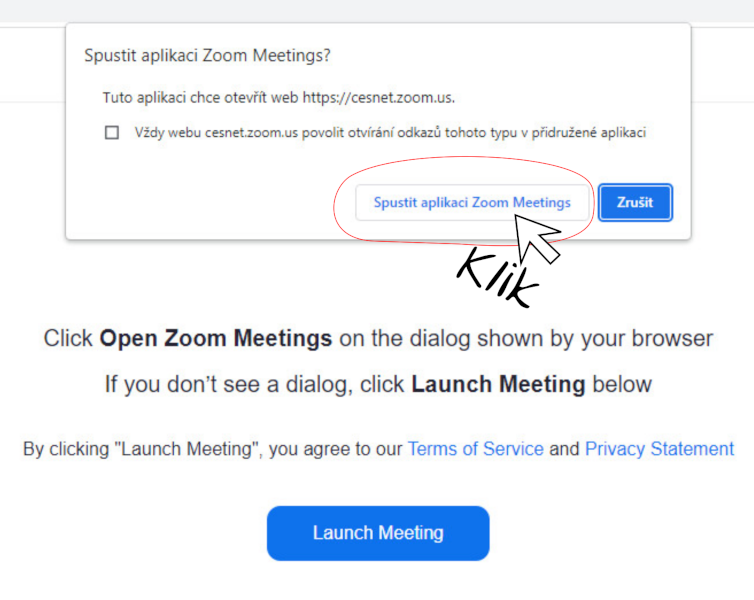
Nyní by se Vám měla spustit aplikace ZOOM meeting a v ní schůzka. (Před spuštěním okna samotné videokonference se Vám mohou zobrazit ještě nějaká další okna. Může se Vám zobrazit možnost pro nastavení zvuku, nebo vyčkávací okno, kde čekáte na vpuštění moderátorem,...).
Alternativní způsob připojení
Může se stát, že vám odkaz z nějakého důvodu nefunguje, nebo Vám bylo zasláno jen ID schůzky a passcode. V tento moment spusťte apliakci ZOOM a klikněte na tlačítko Join a Meeting.
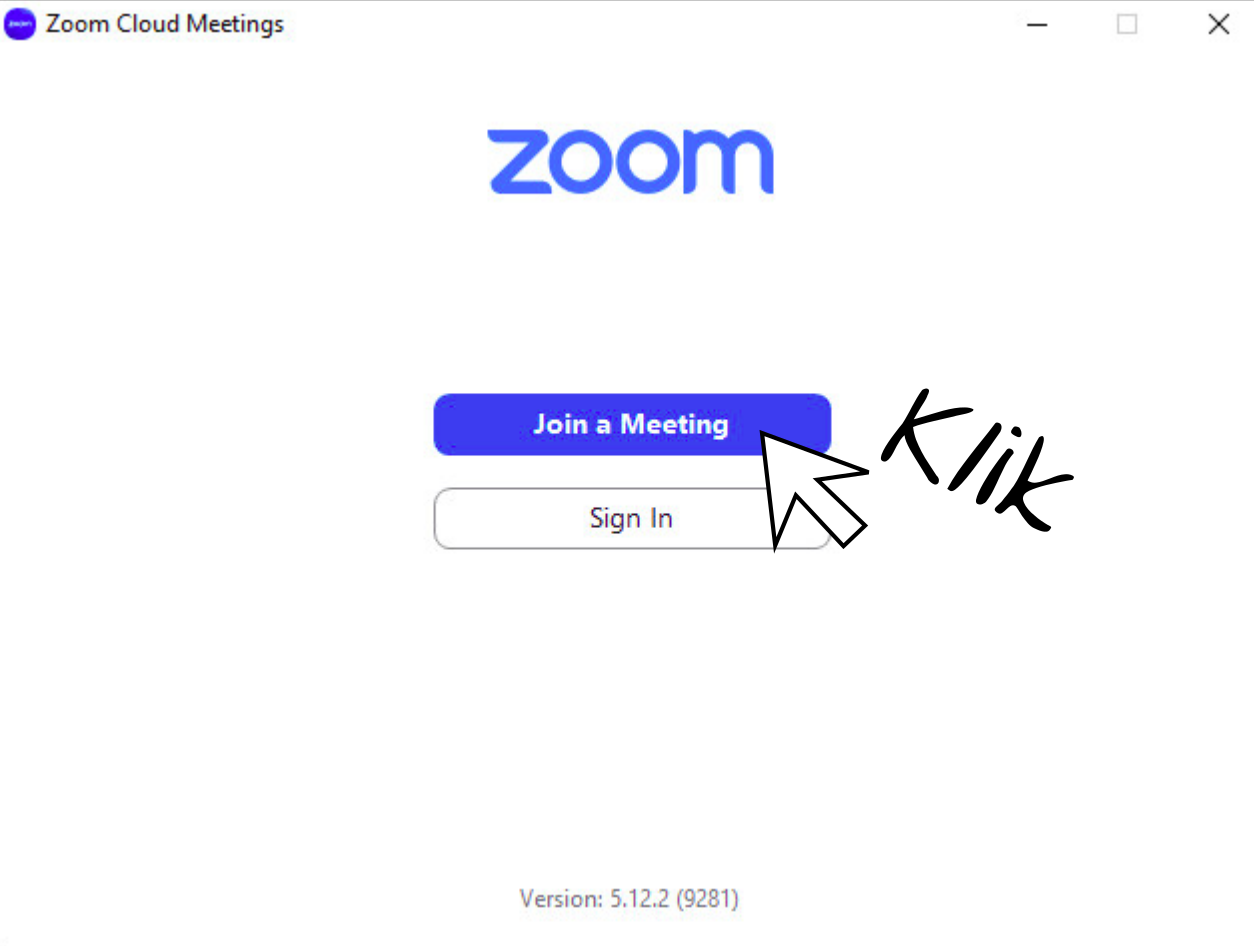
Vyplníte ID schůzky, své jméno a kliknete na tlačítko Join.
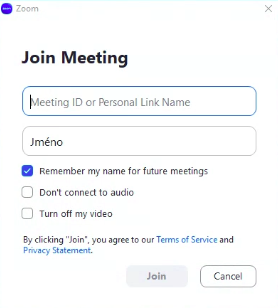
Následně vyplníte passcode a kliknete na tlačítko Join Meeting.
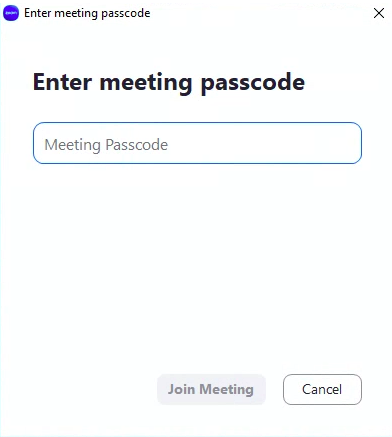
Ovládání aplikace zoom
Prostředí ZOOM je podobné jako u obdobných aplikací (BigBlueButton, Meet, skype, teams a dalších). Uprostřed hlavní části okna vidíte sebe a ostatní účastníky schůzky, případně prezentovaný obsah (aplikace, nebo obrazovka,...). Vlevo dole máte mikrofon a kameru, které kliknutím deaktivujete, nebo aktivujete, dle potřeby. Uprostřed jsou různé nástroje, chat, sdílení obrazovky, nahrávání.... Vlevo se nachází tlačítko Leave pro opuštění schůzky.
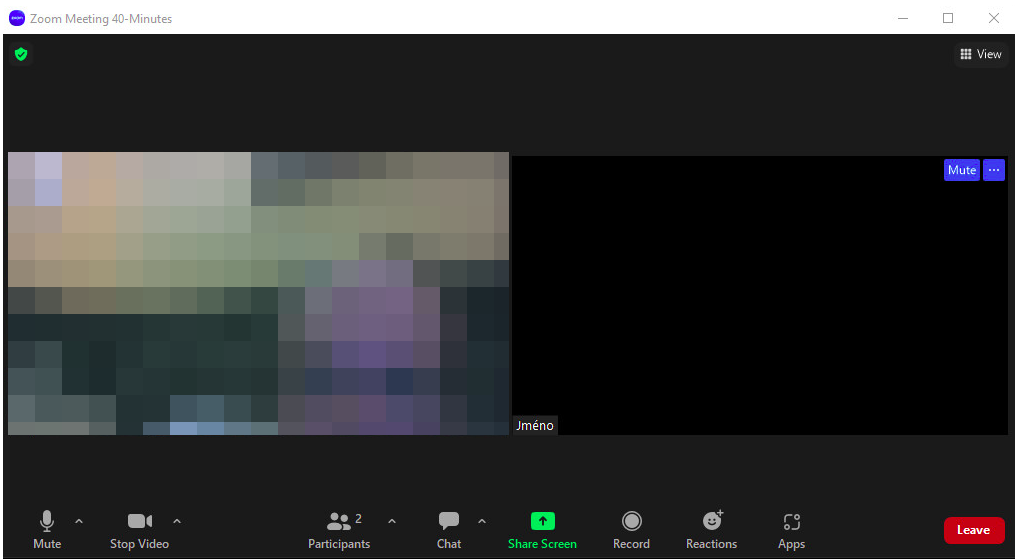
Sdílení obrazovky (prezentace)
Pokud chceme účastníkům videokonference sdílet prezentaci, nebo jinou aplikaci ve Vašem počítači, klikněte na tlačítko Share screen.

Po stisku tlačítka se zobrazí okno, které nám dává na výběr co vše můžeme sdílet. Můžete sdílet celou obrazovku, nebo si vybrat jen konkrétní spuštěnou aplikaci (např. otevřenou prezentaci v powerpoint). Pokud se budete chtít v průběhu prezentace přepínat mezi více okny, např. mezi prezentací, a webovým prohlížečem, nebo čímkoliv jiným v počítači, je vhodnější sdílet celou obrazovku. Sdílení celé obrazovky provedete tak, že kliknete na Screen (patrně bude už označena) a následně kliknete na tlačítko Share, které je vpravo dole.
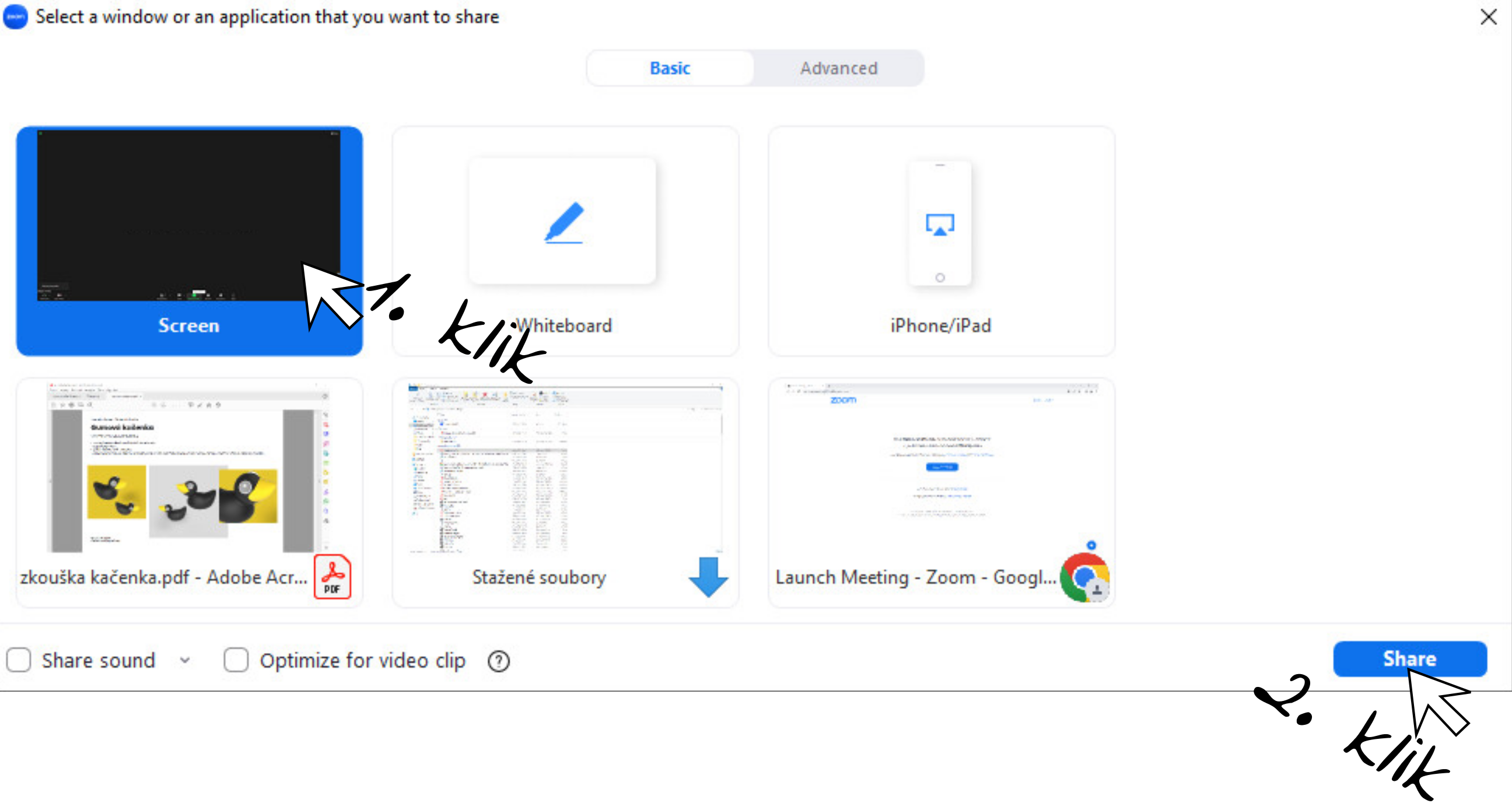
Po stisknutí tlačítka SHARE zmizí okno aplikace ZOOM, okolo obrazovky se zobrazí zelené orámování. Na pravé straně se zobrazí panel s účastníky konference a v horní části obrazovky se zobrazí panel pro ovládání sdílení. Účastníci konference vidí to, co je ohraničené světlezeleným rámem (pokud bychom sdíleli pouze konkrétní aplikaci, byla by ohraničená pouze daná aplikace, a účastníci konference neuvidí nic jiného. Pokud chceme sdílení ukončit vyjedeme myší k horní hraně obrazovky, kde se nám zobrazí ovládací panel zoom a klikneme na červené tlačítko STOP SHARE.

Po ukončení sdílení se opět zobrazí standardní okno aplikace ZOOM.